Membuat Dokumen Baru Microsoft word 2007
Membuat Dokumen Baru Microsoft word 2007- Naskah
merupakan dokumen yang sangat berharga. Untuk itu, agar naskah tersebut
dikatakan baik sudah barang tentu harus sesuai dengan
ketentuanketentuan tertentu. Di dalam pembuatan dokumen perlu
memerhatikan kaidah-kaidah penulisan yang baik dan benar sehingga
dokumen Anda dapat layak dipertahankan di khalayak umum. Berikut adalah
panduan penggunaan pengaturan pola-pola dalam penulisan yang baik dan
benar.
Membuat Dokumen Microsoft word 2007
Untuk memulai membuat sebuah dokumen baru ada beberapa cara. Cara-cara tersebut adalah sebagai berikut.
Cara pertama:
a. Klik tombol

b. Pilih dan klik kiri
icon 
, perhatikan tampilan berikut.
Gambar 5.20. Submenu ikon kontrol
Cara Kedua
Cara kedua adalah cara pembuatan dokumen melalui keyboard, adapun langkahnya sebagai berikut.
a. Tekan Ctrl dan tombol N pada keyboard secara bersamaan.
b. Setelah muncul tampilan lembar kerja
Word 2007.
Gambar 5.21. Lembar kerja Microsoft Word 2007
Dalam lembar kerja tersebut, Anda dapat
mengetikkan naskah yang Anda inginkan. Namun, sebelumnya perlu kita
ketahui bahwa dalam mempelajari komputer kita harus lebih dahulu
mengenal tombol-tombol keyboard sehingga diharapkan pada saat Anda
melakukan pengetikan tidak lagi mencari-cari kegunaan maupun letak tuts.
Anda dapat melihat ilustrasi fungsi-sungsi tombol tersebut pada tabel
berikut.
Tabel 5.3. Tombol-tombol utama keyboard
| No |
Tombol |
Kegunaan |
| 1 |
Capslock |
Untuk membuat huruf kapital pada saat lampu indikatorCapslock menyala (On). |
| 2 |
Shift |
Untuk membuat huruf kapital sementara pada saat lampu indikator
Capslock (off) dan untuk membuat huruf kecil sementara pada saat lampu
indikator Capslock (on). |
| 3 |
Enter |
Untuk mebuat jarak antarbaris atau membuat awal paragraf/alenia baru. |
| 4 |
Delete |
Untuk menghapus karakter/tulisan yang ada di sebelah kanan kursor. |
| 5 |
Backspace |
Untuk menghapus karakter/tulisan yang ada di sebelah kiri kursor. |
| 6 |
End |
Untuk menggerakkan kursor ke akhir baris |
| 7 |
Home |
Untuk menggerakkan kursor ke awal baris |
| 8 |
Page Up |
Untuk menggulung layar ke atas |
| 9 |
Page Down |
Untuk menggulung layar ke bawah |
| 10 |
NumLock |
Untuk mengaktifkan kode pada angka-angka yang ada di sisi sebelah kanan keyboard jika lampu indikator Numlock on. |
2. Membuka Dokumen Microsoft word 2007 yang Sudah Ada
Ada beberapa cara yang dapat dilakukan
untuk dapat membuka dokumen Word yang telah tersimpan. Cara-cara
tersebut antara lain sebagai berikut.
Cara pertama:
a. Klik tombol

b. Pilih dan klik kiri icon

pada submenu ikon kontrol.
Cara kedua:
Cara kedua adalah cara pembuatan dokumen melalui keyboard adapun langkahnya adalah sebagai berikut.
Gambar 5.22. Kotak dialog Open untuk membuka file-file yang telah tersimpan
a. Tekan Ctrl dan tombol O pada keyboard secara bersamaan.
b. Selanjutnya, muncul tampilan kotak dialog open seperti berikut.
c. Langkah berikutnya adalah memilih dan mengklik tombol Look In, pilih dan klik folder yang Anda inginkan.
d. Isikan nama pada kolom File Name.
e. Klik tombol Open, maka dokumen yang Anda inginkan akan terbuka.
3. Bekerja dengan Dokumen
Setelah lembar kerja Ms. Word terbuka
dan Anda telah mengenal tuts pada keyboard, barulah Anda dapat melakukan
pengetikan dengan lancar. Anda dapat mengetik dokumen atau naskah yang
dikehendaki. Kemungkinan pada saat Anda mengetik ada beberapa teks yang
harus divariasi agar kelihatan baik, misalnya memberi efek tebal, cetak
miring, dan lain-lain. Untuk itu semua langkah pemformatan harus
didahului dengan pengeblokan supaya diketahui oleh komputer teks mana
saja yang akan diberi efek tersebut.
Langkah pengeblokan teks adalah sebagai berikut.
a. Arahkan mouse pada awal teks yang akan diblok.
b. Tekan mouse kiri.
c. Gerakkan ke kanan (drag) sampai teks terakhir yang akan diberi format.
d. Pastikan bahwa teks sudah ada tanda blok hitam.
Cara pengeblokan dijelaskan lebih lanjut dalam tabel berikut.
Tabel 5.4. Cara-cara pengeblokan
| Objek Pengeblokan |
Tindakan |
| Sebuah kata |
Klik ganda kata yang akan diblok. |
| Sebuah baris |
Klik area pilihan di sebelah kiri baris yang akan diblok. |
| Sebuah kalimat |
Klik sembarang tempat dalam kalimat tersebut sambil menahantombol Ctrl. |
| Sebuah paragraf |
Klik tiga kali pada sembarang tempat pada paragraf tersebut |
| Seluruh dokumen |
Tekan Ctrl dan Huruf A. |
4. Menyimpan Dokumen Microsoft word 2007
Setelah selesai membuka sekaligus
membuat dokumen, langkah berikutnya adalah menyimpannya ke dalam memori
komputer sehingga Anda dapat membukanya kembali di lain waktu. Cara
menyimpan dokumen adalah sebagai berikut.
a. Klik ikon

menu kontrol.
b. Pilih dan klik kiri ikon

, pada submenu ikon kontrol untuk menyimpan file baru sekaligus memberi nama file.
Gambar 5.23. Ikon Save pada Quick Access Toolbar
d. Jika Anda menggunakan keyboard, tekan Ctrl + S, tunggu beberapa saat hingga muncul kotak dialog Save As seperti berikut ini.
Gambar 5.24. Kotak dialog Save As
Petunjuk yang harus Anda perhatikan saat penyimpanan sebagai berikut.
1) Tentukanlah lokasi penyimpanan file dengan cara mengganti pilihan pada kotak Save in, secara standar adalah My Documents. Anda dapat menggantinya dengan folder Anda sendiri.
2) Ketikkan nama file pada kotak dialog File name.
3) Untuk menyimpannya tekan/klik tombol Save. Apabila Anda ingin membatalkan perintah penyimpanan tekan/klik tombol Cancel. Dokumen yang tersimpan secara otomatis akan menjadi sebuah file denganekstensi *.doc.




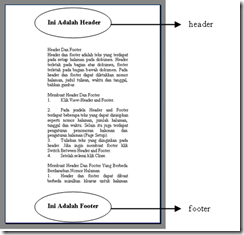
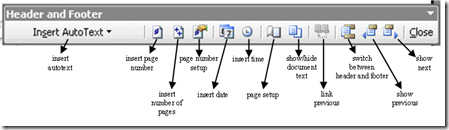



 ) pada Footnotes.
) pada Footnotes.






























